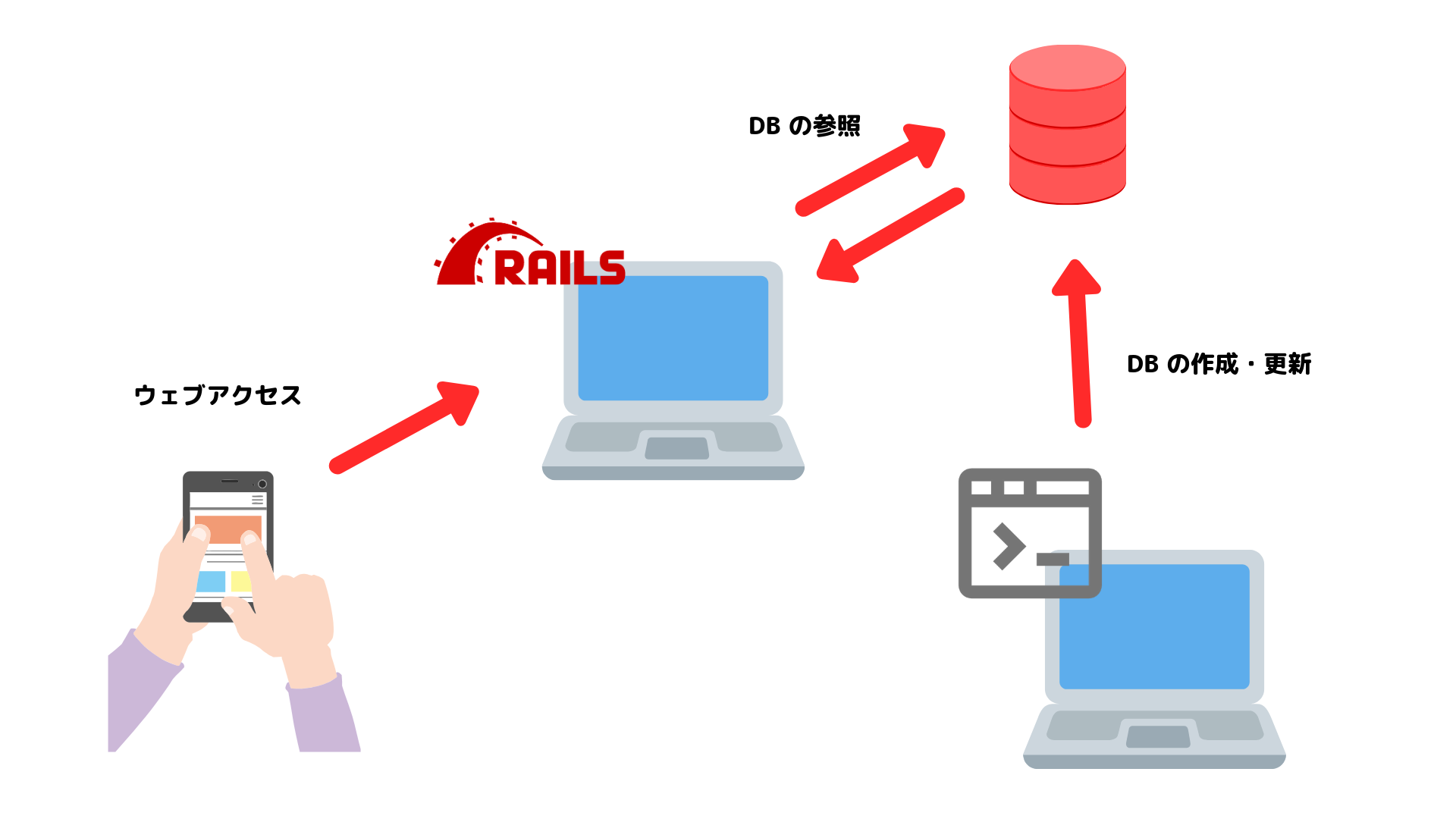Python requests で画像をダウンロードして保存する方法
はじめに
Python requests で画像をダウンロードして保存する方法を調べた。
TL;DR
目的・やったこと
同上。
目次
環境・条件
1 | $ sw_vers |
詳細
requests で画像ダウンロードして保存
公式ドキュメントに書いてある通りにやれば良い。get して、PIL.Image と io.BytesIO を使って保存、という流れ。
ためしに Google のロゴ をダウンロードしてみる。画像 URL が変わってる場合は、お好みの画像 URL を指定して欲しい。
1 | import requests |
上記コードを実行すると、実行ディレクトリに google_logo.png が保存されているはず。
ダウンロードした画像をリサイズして保存
保存前に PIL.image.resize を使えば OK。ダウンロードしたファイルのサイズは PIL.image.size で確認できる。
PIL.image.resize の引数は integer でないとエラーになるので注意。
1 | import requests |
まとめ
参考文献
関連記事
- Python requests + boto3 で AWS S3 に画像を直接アップロード
- Python boto3 で AWS S3 を操作する
- docker-lambda を使って AWS Lambda Function を開発する方法
- Python で MySQL の操作が可能な ORM peewee
- Apple 製品の修理状況を(定期的に)LINEで通知するスクリプト
- JavaScript で URL のクエリパラメータを操作する方法
- jQuery Select2 で、初期値の設定と選択状態のクリア
- axios で添付ファイルありのリクエスト(multipart/form-data の POST)