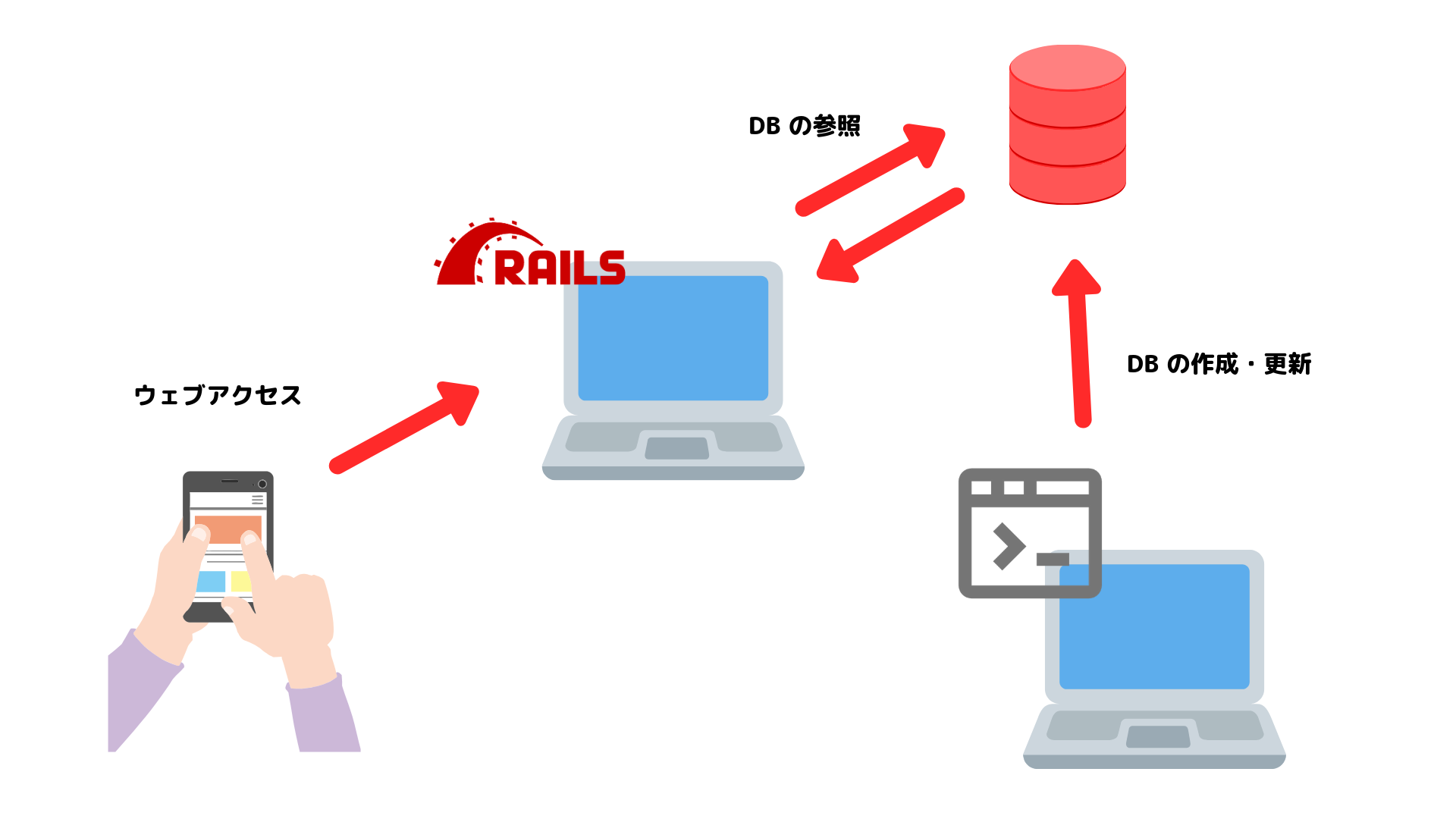Chrome 拡張機能で同梱されたファイルにアクセス(画像を表示する例)
はじめに
Chrome 拡張機能で、同梱しているファイルにアクセスする方法について整理した。
本記事では、画像をページ中に追加表示する例を示す。
TL;DR
manifest.jsonでweb_accessible_resourcesを指定*などのワイルドカードが使用できる
chrome.extension.getURLで URL を取得して使う
目次
環境・条件
Google Chrome バージョン: 78.0.3904.108(Official Build) (64 ビット)
詳細
リポジトリ: 17number/chrome-extension-access-bundled-resources
manifest.json
web_accessible_resources で、アクセスするリソースを配列形式で指定する。
ワイルドカード(*)が使用可能。
1 | { |
JS(content.js)
chrome.extension.getURL("hoge.png") でパスを取得して使う。
画像を表示したい場合は getURL で取得した値を img タグの src に指定する。
1 | ; |
この拡張機能を読み込んで、https://www.google.co.jp にアクセスすると、以下のような結果になる。src にパスを直接指定した方は、画像が表示できていない。
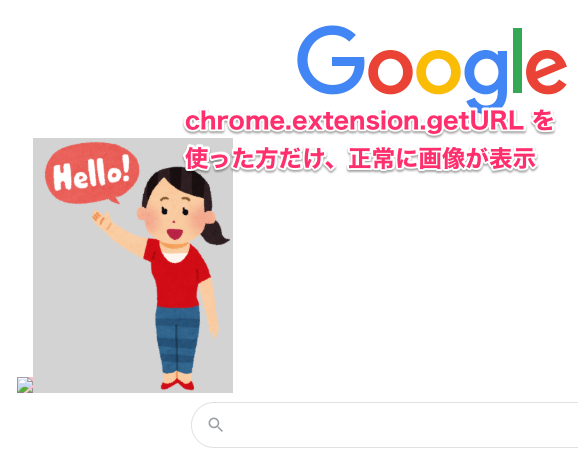
ちなみに getURL で取得した値は下記のような文字列となる。
1 | console.log(chrome.extension.getURL(imagePath)); |
まとめ
manifest.jsonでweb_accessible_resourcesを指定*などのワイルドカードが使用できる
chrome.extension.getURLで URL を取得して使う
参考文献
- Manifest - Web Accessible Resources - Google Chrome
chrome.extension.getURL- JavaScript - [chrome拡張機能]画像が反映されない|teratail
関連記事
- Chrome 拡張機能でリクエストヘッダをカスタマイズする方法
- Chrome 拡張機能で background scripts から content scripts にメッセージを送信する
- Chrome 拡張機能で CSV ファイルを生成してダウンロードする方法
- Vue.js を使ってメインページ側で動作する Chrome 拡張機能を開発する方法
- vue-web-extension を使って Chrome 拡張機能を開発する方法
- Chrome 拡張機能の開発中にホットリロード(自動読み込み)する方法
- JavaScript で URL のクエリパラメータを操作する方法
- jQuery Select2 で、初期値の設定と選択状態のクリア