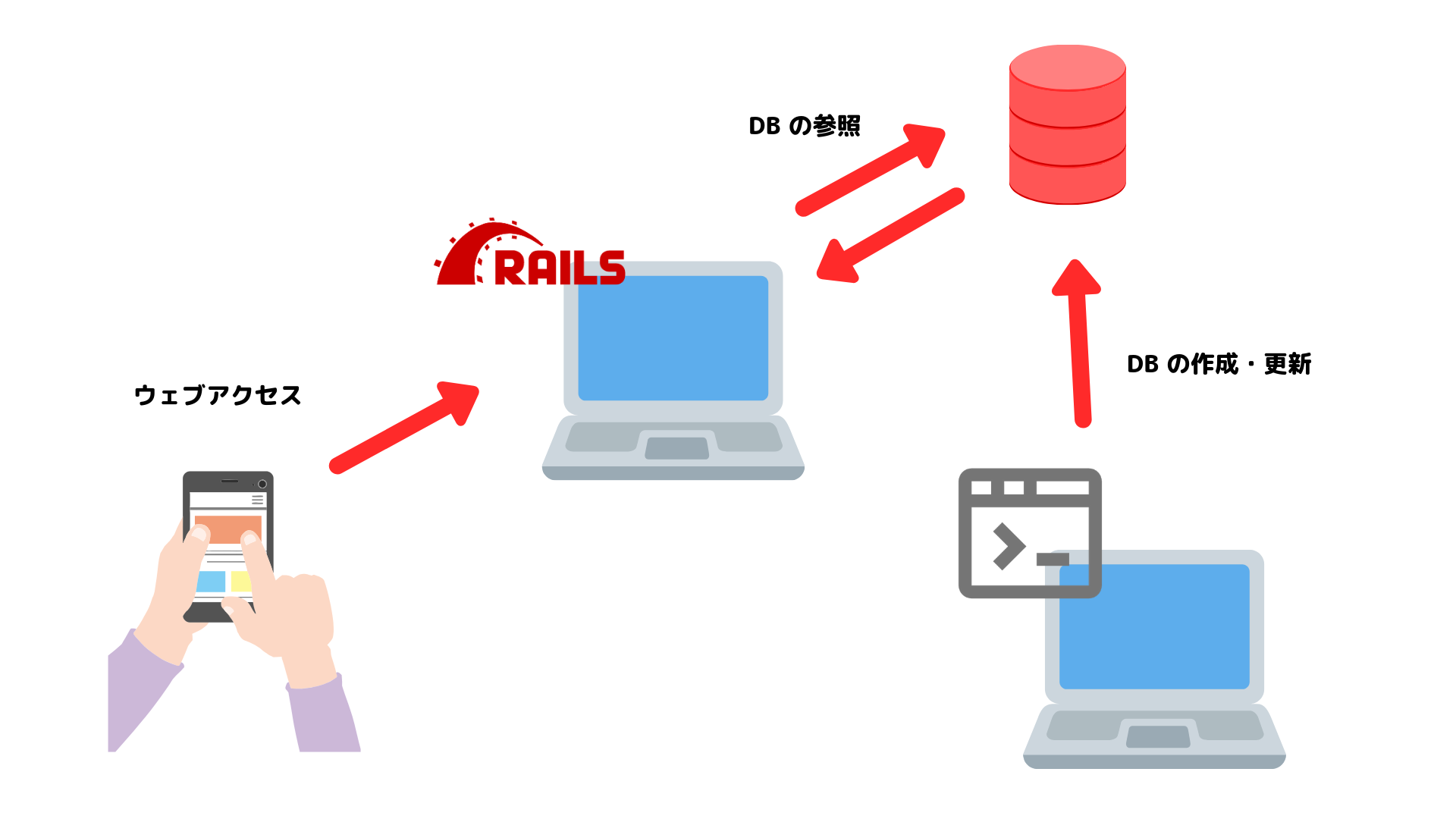【月額 880円〜】CoNoHa VPS でマインクラフト統合版サーバ【クーポン有り】
はじめに
AWS Lightsail で統合版サーバを構築して、3人でマルチプレイを行っていたところ、途中から何もかもがラグってしまう状態になったので、CoNoHa VPS に移行した。
移行理由や統合版サーバの設定手順などについて、簡単に整理した。
TL;DR
- Lightsail(最低スペック)だと、マイクラ統合版サーバの運用にはスペック不足
- CoNoHa VPS だと低料金で運用可能
- 紹介クーポン + キャンペーンのクーポンは両方受け取り可能
- 紹介リンクは こちら
- テンプレートが用意されているので、サーバ環境の構築や設定の必要なし
- セキュリティ面を気にするなら、多少の設定変更した方が Good
目次
環境・条件
ローカルマシン(Mac)
VPS への接続などの作業用
1 | $ sw_vers |
CoNoHa VPS(Ubuntu)
Minecraft 統合版サーバ用
1 | $ cat /etc/os-release |
Ligthsail だとスペック不足
【月額 約400円〜】AWS Lightsail で Minecraft 統合版サーバを構築 で、AWS Lightsail に統合版サーバを構築したが、3人でマルチプレイしたところ、途中から何もかもがラグってしまう状態になった。
以下はその時の CPU グラフ。
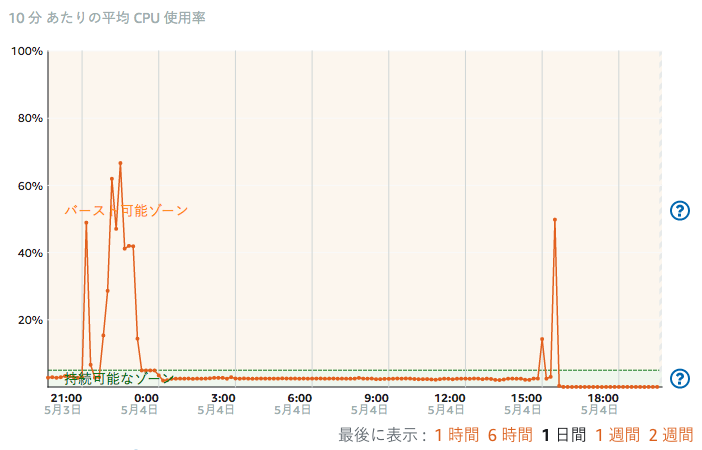
- 最低スペック
- マイクラは常時 CPU 使用(率が高い)
- Lightsail は使用可能な CPU が制限される(常時 100% では使えない)
ということもあり、そもそも Lightsail の最低スペックで統合版サーバを運用するのには無理があった。
(Lightsail のことをしっかりと調べてなかった)
CoNoHa VPS への移行
CoNoHa VPS を選んだ理由
以下の理由で CoNoHa VPS を選定。
- 初期費用なし
- 最低利用期間なし
- 転送量制限なし
- 完全日割り
- そこまで高くない
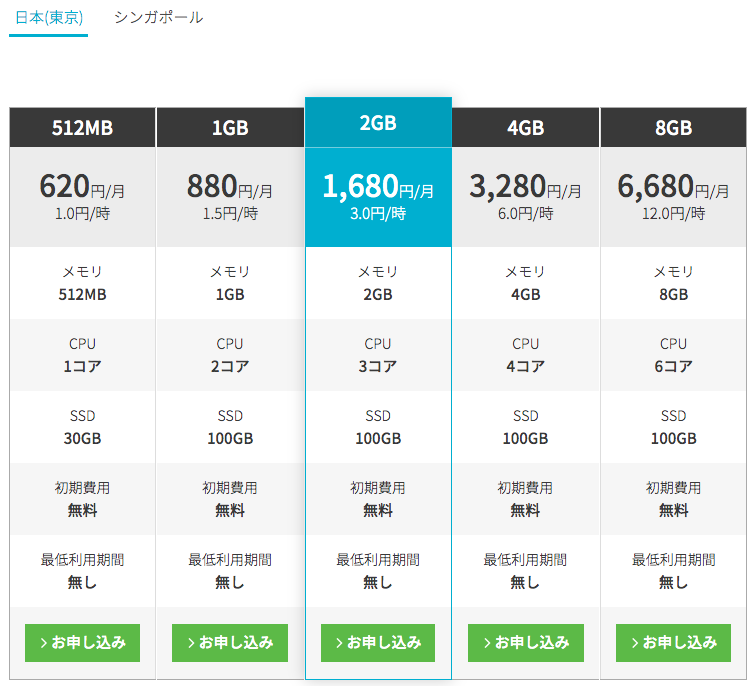
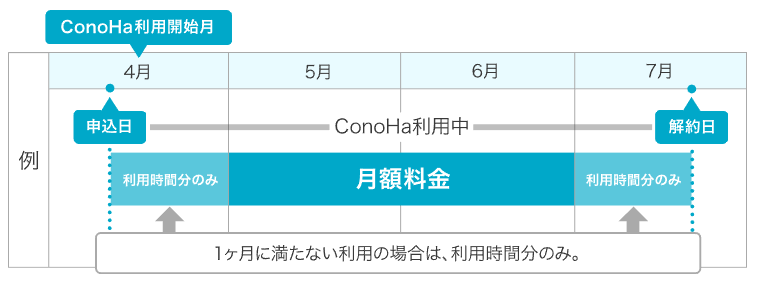
※画像は https://www.conoha.jp/vps/pricing/ より引用
- 紹介リンク 経由で1000円分クーポン
- 他キャンペーンでさらに追加クーポン(ページ下の方から探す)
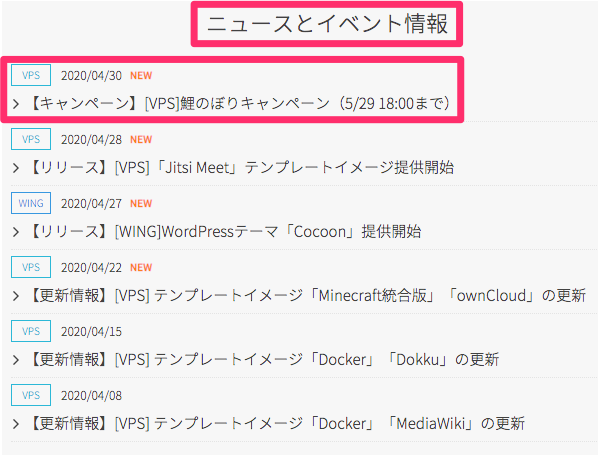

- マインクラフト統合版サーバ用のテンプレートがある
- 面倒なインストール作業を行う必要がない
サーバ構築手順
基本的には、公式手順を参照して作るだけで OK。
サーバのセキュリティ周りの変更
できれば SSH のポートを変更したり、root ユーザーでの SSH を無しにしたり、不要なポートは閉じたりをしておきたい。
読んでも分からないという人は、ググって調べる or 無視 で。 ※よく分からないまま設定すると、最悪の場合接続できなくなるので注意。
SSH 設定変更
サーバに SSH で接続(or CoNoHa の GUI から接続)
1 | # SSH での接続例: ローカルマシン(Mac) で実行 |
/etc/ssh/sshd_config を変更。 ※変更しても、まだ SSH の再起動はしない。
1 | $ vi /etc/ssh/sshd_config |
ポート番号の変更
1 | ... |
root ログインの禁止
root でログインできて OK なら変更不要
1 | ... |
パスワードでのログイン禁止(キーペアでのログイン)
パスワードでログインできて OK なら変更不要
1 | ... |
minecraft ユーザー設定
もともと minecraft というユーザーが作られているので、root ユーザーを禁止する場合は、minecraft ユーザーでログインするようにする。
ホームディレクトリ作成
1 | $ mkdir -p /home/minecraft/.ssh |
minecraft ユーザーのシェルを bash に変更(お好みで)
1 | $ chsh minecraft |
パスワード設定
1 | $ passwd minecraft |
minecraft ユーザーで sudo できるように変更
1 | # 本来は visudo でやるべきだけど nano が起動するので。。。 |
minecraft ユーザーの記述を追加して :wq! で保存
1 | ... |
sudo 可能か確認
1 | $ su - minecraft # minecraft ユーザーに切り替え |
authorized_keys を配置
ローカルマシンでキーペアを作成、自分は Mac なので ssh-keygen で作成。
1 | $ ssh-keygen |
生成された公開鍵(Mac デフォルトだと id_rsa.pub)を SCP なり FTP なりで VPS に転送。
1 | # ローカルマシン(Mac) で実行: Mac 上の id_rsa.pub を VPS に転送 |
VPS 側で /home/minecraft/.ssh/authorized_keys の所有者や権限を変更
1 | # VPS 側で事項 |
ファイアウォール設定
ufw で設定
1 | $ ufw status numbered |
ローカルマシンの SSH Config 変更
~/.ssh/config を編集
1 | +Host minecraft # わかりやすい名前 |
sshd 再起動&接続確認
VPS 側で sshd を再起動
1 | # VPS 側で実行 |
ローカルマシンから ssh で接続できるか確認
1 | # ローカルマシンで実行 |
minecraft ユーザーで接続できれば成功。
試しに root や Port 22、パスワードで SSH しようとしてみると、以下のようになるはず。
1 | $ ssh root@1.2.3.4 |
minecraft ユーザーから root に切り替えたい場合は、sudo su - を実行
1 | minecraft@1.2.3.4:~$ sudo su - |
Lightsail(他 VPS) からデータ移動
※他サーバで稼働中のデータが無い人はスキップ。
マイクラ統合版サーバを設置したディレクトリにある worlds をまとめてコピーすれば OK。
1 | $ zip -r worlds.zip worlds/* |
FTP なり SCP なりでいったんローカルマシンにコピー。
1 | # ローカルマシンで実行 |
同じ感じでローカルマシンから CoNoHa VPS へ FTP, SCP などでコピー。
1 | # ローカルマシンで実行 |
コピーしたファイルを展開。
1 | # minecraft ユーザーで実行 |
server.properties を編集、利用するワールド名を変更
1 | ... |
あとは、VPS を再起動すれば引越し元で使っていたワールドに接続できるはず。
まとめ
- Lightsail(最低スペック)だと、マイクラ統合版サーバの運用にはスペック不足
- CoNoHa VPS だと低料金で運用可能
- 紹介クーポン + キャンペーンのクーポンは両方受け取り可能
- 紹介リンクは こちら
- テンプレートが用意されているので、サーバ環境の構築や設定の必要なし
- セキュリティ面を気にするなら、多少の設定変更した方が Good
関連記事
- 【月額 約400円〜】AWS Lightsail で Minecraft 統合版サーバを構築
- PS4版マインクラフトから統合版サーバに接続
- AWS S3 で権限を与えているのに Lambda が Access Denied になる場合
- AWS EC2(Amazon Linux 2) に Java 実行環境を構築
- AWS S3 バケットをリネーム(できないので別バケットにコピー)
- docker-lambda を使って AWS Lambda Function を開発する方法